Desktop Client
The desktop client is used for logging each drivers lap times. It also provides an estimate if the current lap is taking longer than previous laps, as well as providing statistics of the race. In addition, the location of the vehicle is shown on a map. The lap timing is automatic, as it uses the timings given via the android client. However, in case of mishap, manual timing is still available.
Instructions:
NB:The number of teams is currently hard-coded
- Set the driver list for each team. This menu is access through the menu bar. Tools > Change Team > Team x. This will open a dialog box. Enter each drivers name into the input box. If more entries are required, press the “+” button. To finish, click “Save and Exit”. Alternatively, you can abort, thus ensuring no change is made.

- Select the starting driver for each team.
- Slightly before the race starts, click the “Start the Race” button.

- After the driver changeover, after the last lap of the previous driver has been recorded, change the driver.
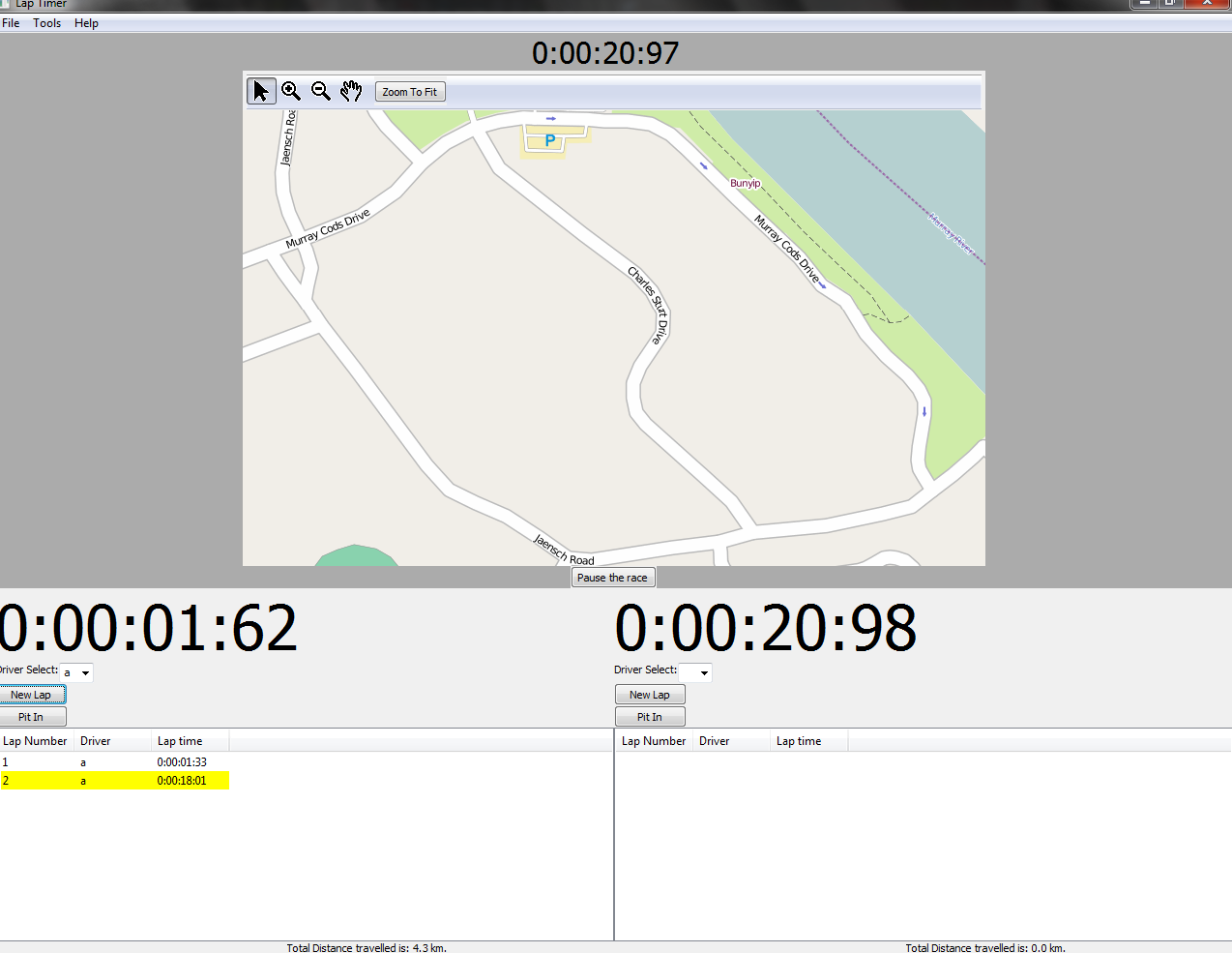
Web Client
The web client allows for the position of the vehicle to be shown through Google Maps. Additionally, other data, such as running lap time and current speed could also be shown.
Instructions:
NB: The the web-client is currently only available on the Twisted web server, not Google App Engine.
Instructions:
- Go to http://yourwebhost/maps in any modern web browser (such as Firefox, Google Chrome, Opera).
- Zoom out, and then zoom in to the marker.
Android Client
The android client allows for (near) real time GPS tracking of the vehicle, in addition to providing the running lap time to the driver. As part of this, the android client also triggers a new lap, allowing for lap times to be recorded automatically.
Instructions:
NB: The address for the web server is hard-coded currently
- Upon starting the application, click settings.

- To set the finish/start line, travel to approximately 10 metres back from the track. Press the button labelled “Point 1“. Confirm that the text has updated with your current latitude and longitude.

- Moving perpendicular to the track, cross the track to 10 metres away from the track on the other side. Press the button labelled “Point 2“. Ensure that this location is different that that displayed for “Point 1“.
- To reliably detect laps, the application must have a location, far away from the finish/start line, that the vehicle travels through each lap. Following the same method as for the finish/start line, set points 3 and 4.

- Attach the phone to the vehicle. Do not exit the application, or all settings will be lost.
- As the race starts, press the start button.

- The timer will now display. The running lap time will reset when the vehicle travels over the line between Point 1 and Point 2.
